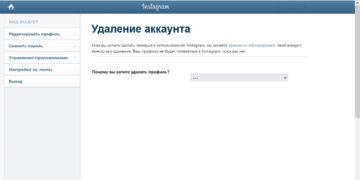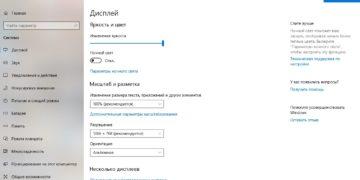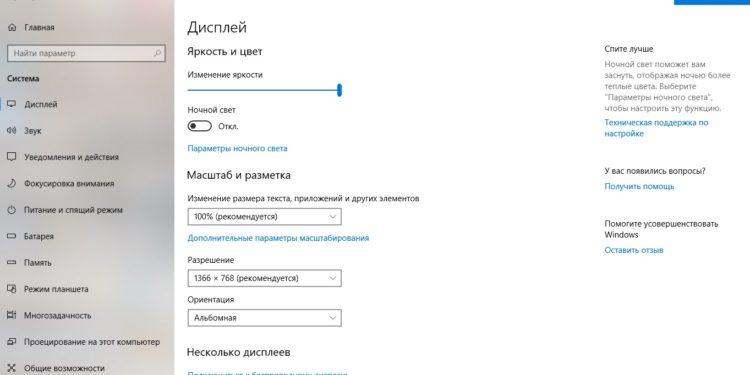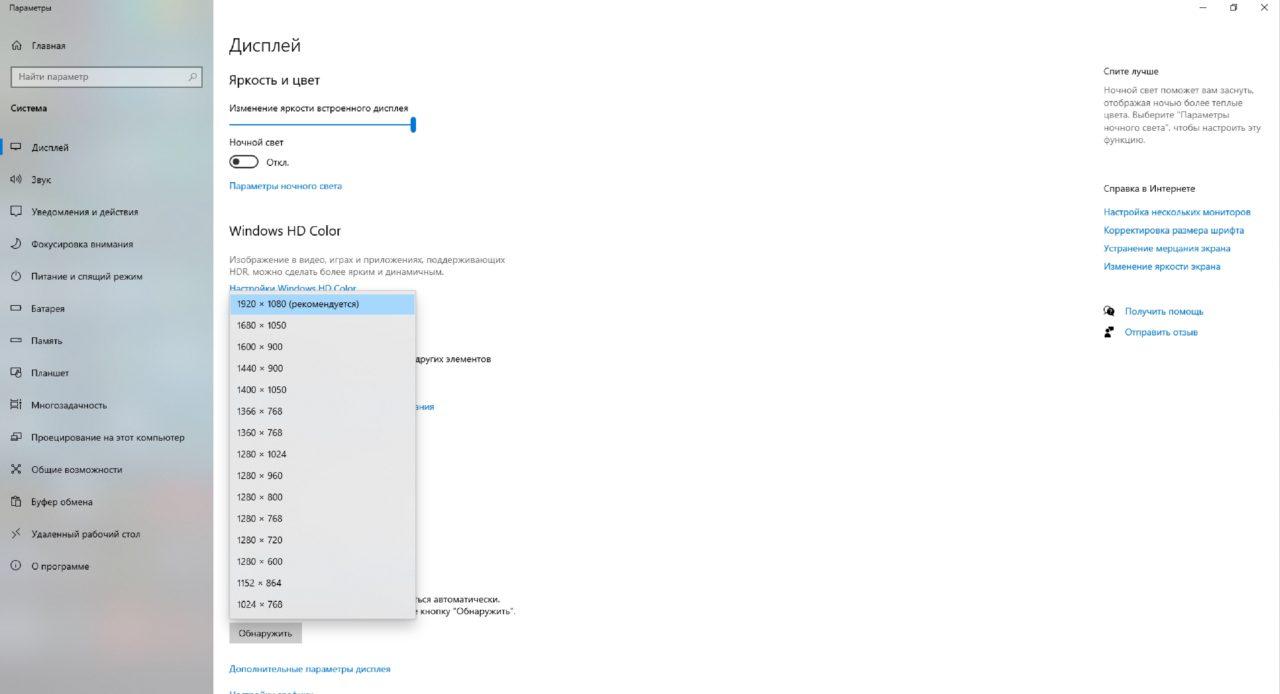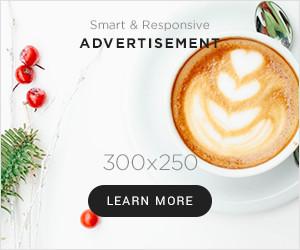Современные операционные системы обладают максимально простым, понятным и удобным интерфейсом, позволяющим любому пользователю чувствовать себя как можно более комфортно во время работы за компьютером. Технообзор.ру расскажет, как уменьшить масштаб экрана на компьютере Windows 7, Windows 10 и Linux.
У интерфейса любой операционной системы не маловажным аспектом является такая вещь, как его настраиваемость — то есть он должен легко адаптироваться под любые нужды любого человека. А ведь люди бывают разные — с разными возможностями и особенностями: кто-то умеет быстро работать на клавиатуре, но страдает от плохого зрения, а у кого-то может быть наоборот очень хорошее зрение, но при этом человек испытывает трудности с клавиатурой и так далее. Поэтому настройка любого интерфейса при работе за компьютером включает в себя целый ряд возможностей, позволяющих максимально быстро и удобно адаптировать ту или иную операционную систему под себя — и, пожалуй, самым значимым аспектом здесь является возможность масштабирования и изменения разрешения вашего экрана.
Зачем это нужно?
Многие из вас уже наверняка сталкивались с проблемой регулировки размеров шрифтов или значков рабочего стола вашего компьютера, и вы уже не понаслышке знаете о трудностях работы за компьютером во время утомительного чтения, например, какого-нибудь мелкого шрифта. То же самое можно сказать и о мелких элементах интерфейса — таких как, например, кнопки, значки, панели, меню и так далее. А как насчёт противоположной «стороны медали», когда точно такие же трудности возникают при работе с интерфейсом, у которого наоборот все элементы слишком большие?
И это главная причина, по которой разработчики Microsoft придумали такую крайне полезную вещь, как возможность регулировать масштабирование всех отдельных компонентов вашего экрана.
Настройка размеров содержимого рабочего пространства любой операционной системы, будь то Windows или Linux, как правило, особого труда не представляет — для этого вам совершенно не понадобятся никакие специальные программы (хотя они тоже есть, и их уже очень много). Вы также можете легко обойтись и без дополнительных графических драйверов. Существует несколько способов, как уменьшить масштаб экрана на компьютере — и мы сейчас рассмотрим наиболее востребованные из них. Но для начала вы должны уточнить для себя разницу между такими понятиями как «масштабирование» и «разрешение».
Когда мы говорим «смена разрешения экрана», то подразумеваем изменение числа отображаемых на экране пикселей — при этом вовсе необязательно, что те или иные элементы рабочего стола (значки, панели, кнопки) будут изменять свои размеры. А вот когда мы говорим уже о масштабировании, то речь идёт именно об изменении размеров элементов интерфейса — таких как пиктограммы, символы, контекстные меню, панели и так далее.
Как правило, при такой настройке операционная система вашего компьютера самостоятельно выбирает наиболее оптимальное разрешение экрана, менять которое не следует без особой необходимости, поскольку это может сделать визуальное восприятие элементов интерфейса ещё хуже. Например, в случае, когда происходит уменьшение разрешения монитора, то всё его рабочее пространство на экране подвергается сжатию, а вот размеры символов текста или других элементов при этом остаются прежними — уменьшится лишь расстояние между ними (то есть они станут выглядеть более кучно). При этом в интерфейсе могут появиться дополнительные элементы — например, новые полосы прокрутки и тому подобное.
Итак, перейдём к практической части вопроса, как уменьшить масштаб экрана на компьютере, и рассмотрим ключевые аспекты в работе с настройками размеров интерфейса на примере трёх операционных систем: Windows 7, Windows 10 и Linux.
Как уменьшить масштаб экрана на компьютере Windows 7
Как уменьшить масштаб экрана на компьютере Windows 7 — функция изменения масштабирования интерфейса, к сожалению, не позволяет регулировать размеры каждого элемента по отдельности — интерфейс здесь масштабируется таким образом, что меняются размеры либо сразу всех элементов вашего рабочего стола, либо только размер шрифта.
Для уменьшения масштаба экрана на компьютере Windows 7 необходимо кликнуть по любой свободной области рабочего стола (чтобы ничего случайно не активировать) правой кнопкой мышки — появится контекстное меню, в котором вам будет нужно выбрать строку «Разрешение экрана» и активировать её, нажав уже левой кнопкой мыши. При этом откроется новое окно, в котором вам нужно активировать функцию «Изменение размеров текста и других элементов», нажав на соответствующую строку — таким образом вы легко можете установить нужный вам размер символов, выбрав предоставленные операционной системой три основных варианта: мелкий, средний или крупный. А если вам нужно отрегулировать эти размеры более детально, то вы также можете активировать функцию «Пользовательские параметры», нажав на соответствующую ссылку, и самостоятельно установить размеры масштабирования интерфейса в их процентном соотношении.
Если же вам нужно изменить размеры только текста, то просто выбираете тот или иной тип элемента интерфейса и задаёте необходимый размер шрифта — при этом не забывайте о том, что для вступления в силу всех вносимых вами изменений всякий раз необходимо будет перезагружать систему.
Как уменьшить масштаб экрана на компьютере Windows 10
Операционная система Windows 10, в отличие от Windows 7, чуть более гибкая — она имеет более широкий спектр параметров, как уменьшить масштаб экрана на компьютере Windows 10.
Для изменения масштаба экрана вам необходимо открыть в данной системе приложение «Параметры» и перейти в раздел «Дисплей» — здесь вы легко сможете задать необходимые параметры разрешения и масштабирования. Заводские настройки параметров системы предусматривают использование по умолчанию масштабирования интерфейса 100%, однако его также можно уменьшить или увеличить, в зависимости от необходимости, если вы активируете выпадающее меню экрана — таким способом вы также сможете легко менять размеры интерфейса вашего рабочего стола.
Если этого вам покажется недостаточно, то можете воспользоваться функцией «Настраиваемое масштабирование», нажав на соответствующую ссылку, и изменить коэффициент размера интерфейса в нужную вам сторону, после чего, как и в случае с Windows 7, перезагрузите систему и снова войдите в свою учётную запись.
Увлекаться подобными экспериментами всё же не стоит, поскольку можно изменить масштаб так, что работать вам уже будет крайне неудобно, а в некоторых случаях и вовсе невозможно.
Кроме того, система Windows 10 также обладает функцией масштабирования и некоторых её отдельных элементов — кстати сказать, она широко применялась на более ранних её сборках, но затем была упразднена вплоть до осеннего обновления 1809, где она вновь была восстановлена (хотя уже в урезанном виде), позволяя пользователю изменять масштабирование только текста.
Чтобы получить доступ к этой функции, вам придётся перейти в раздел «Специальные возможности» и затем активировать функцию «Дисплей».
К сожалению, разработчики Microsoft, почему-то, считают, что уменьшение размеров вообще всех без исключения элементов интерфейса Windows является нецелесообразным — поэтому пользователи Windows 7 и Windows 10 лишены возможности глобального уменьшения масштаба экрана на компьютере. Однако пока ещё остаётся возможность уменьшить размеры значков и шрифтов при помощи вышеописанных способов.
Как уменьшить масштаб экрана на компьютере Linux
Если вы уже пользовались функцией Zoom в браузере Firefox и подобных интернет-обозревателях, чтобы увеличить или уменьшить масштабирование вашей web-cтpaницы, то вы справитесь с тем, как уменьшить масштаб экрана на компьютере Linux.
При работе в интернете у Linux имеется семь уровней изменения размеров интерфейса web-обозревателя, значительно облегчая пользователям работу с поиском необходимых документов при помощи дистрибутива Ubuntu (например, при работе на малоразмерных устройствах, таких как Ultra Mobile PC или нeтбук). При этом зачастую бывает необходимо быстро уменьшить размеры значков вашего рабочего стола или размеры текста на экране для того, чтобы иметь возможность увидеть большее количество элементов интерфейса на относительно небольшом экране монитора, либо — наоборот, получить гораздо более чёткую визуализацию мелких деталей интерфейса при работе на большом экране монитора.
Для уменьшения масштаба экрана у системы Linux есть несколько полезных функций — сейчас рассмотрим их чуть более подробно:
- Нажатие и удерживание клавиши Ctrl с одновременным нажатием клавиши «минус».
- Нажатие и удерживание клавиши Ctrl с одновременной прокруткой колёсика мыши назад.
- Нажатие правой кнопки мыши на фоне в окне вашего браузера или обозревателя файлов и использование команды «Zoom out».